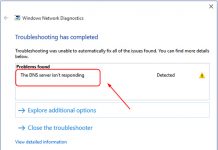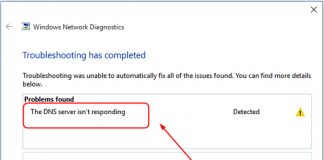Ổ cứng của máy tính hay laptop nói chung đều là nơi lưu trữ dữ liệu của máy. Việc đánh giá độ bền cũng như trạng thái của ổ cứng phải được thực hiện thường xuyên nhằm đảm bảo sức khoẻ và tuổi thọ của máy. Tuy nhiên, Windows thường sẽ không cho phép người dùng dễ dàng kiểm tra sức khỏe ổ cứng theo cách thông thường. Hãy xem ngay bài viết để có phương pháp kiểm tra phù hợp nhé.
1/ Kiểm tra sức khỏe ổ cứng bằng lệnh CMD
Việc kiểm tra ổ cứng dựa trên lệnh CMD sẽ không đòi hỏi người dùng phải cài đặt bất kỳ phần mềm hay công cụ nào. Việc test ổ cứng thông qua Command Prompt cũng diễn ra trong thời gian rất ngắn.
Để thực hiện cách kiểm tra này, bạn có thể lần lượt thực hiện các bước:
- Bước 1: Bấm tổ hợp phím Windows + R để mở nhanh cửa sổ Run của máy. Tại đây, bấm vào key CMD và chọn OK để mở nhanh cửa sổ Command Prompt.
- Bước 2: Tại cửa sổ này, bạn có thể gõ lệnh wmic và chọn Winter. Tiếp đến, gõ thêm lệnh diskdrive get status và Enter. Nếu cửa sổ xuất hiện dòng OK nghĩa là ổ cứng của bạn vẫn đang hoạt động ổn định. Tuy nhiên, nếu không có chữ OK này, ổ cứng của bạn có khả năng đang xảy ra vấn đề và cần được kiểm tra kỹ hơn nhằm khắc phục hay bảo trì kịp thời.
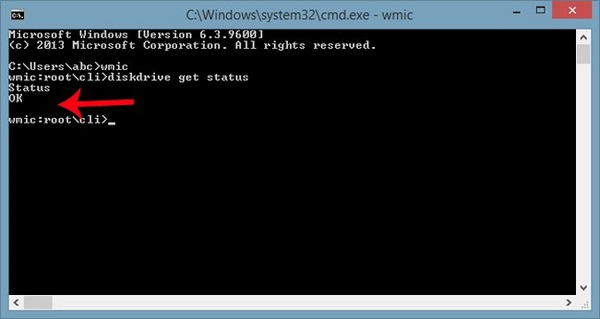
Kiểm tra ổ cứng bằng lệnh CMD
Cách cách kiểm tra ổ cứng này tương đối đơn giản, bạn chỉ cần nhập đúng lệnh là đã có thể kiểm tra một cách tổng quát tình trạng hiện tại của ổ cứng máy.
2/ Kiểm tra nhanh ổ cứng bằng công cụ của Windows có sẵn
Ngoài việc sử dụng lệnh cmd, bạn cũng có thể chạy công cụ Check Disk để kiểm tra tương tự.
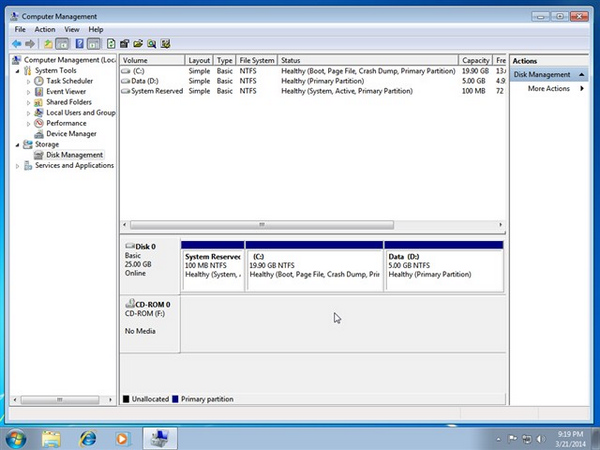
Kiểm tra ổ cứng bằng công cụ windows có sẵn
Đầu tiên, trong File Explorer, nhấp phải vào ổ đĩa cần kiểm tra và chọn vào Properties. Tại cửa sổ này, hãy bấm vào Tab Tools và chọn nút Check. Ở windows 7, nút này thường được đặt thêm 1 tên nữa là Check Now.
Ở windows 8 hoặc windows 10 có thể sẽ hiện thông báo rằng không tìm thấy lỗi trên ổ đĩa. Lúc này, bạn hãy thực hiện quét thủ công bằng cách chọn Scan Drive. Sau khi quét, nếu như ổ cứng có vấn đề, bạn sẽ nhận được thông báo về các tuỳ chọn ấy.
3/ Sử dụng phần mềm để kiểm tra ổ cứng
Ngoài 2 cách kiểm tra tình trạng ổ cứng đã nêu phía trên, bạn cũng có thể sử dụng phần mềm CrystalDiskInfo để thực hiện thao tác này. Sau khi tải và cài đặt thành công phần mềm này, bạn có thể nhấp đúp để khởi động, chỉnh lại các tuỳ chọn cho phù hợp. CrystalDiskInfo là phần mềm kiểm tra ổ cứng khá thích hợp với những ai không giỏi về công nghệ.

Sử dụng phần mềm CrystalDiskInfo để kiểm tra ổ cứng
Hy vọng qua bài viết này bạn đã có thể tự mình kiểm tra sức khỏe ổ cứng định kỳ nhằm quản lý tốt hơn tình trạng máy của mình.